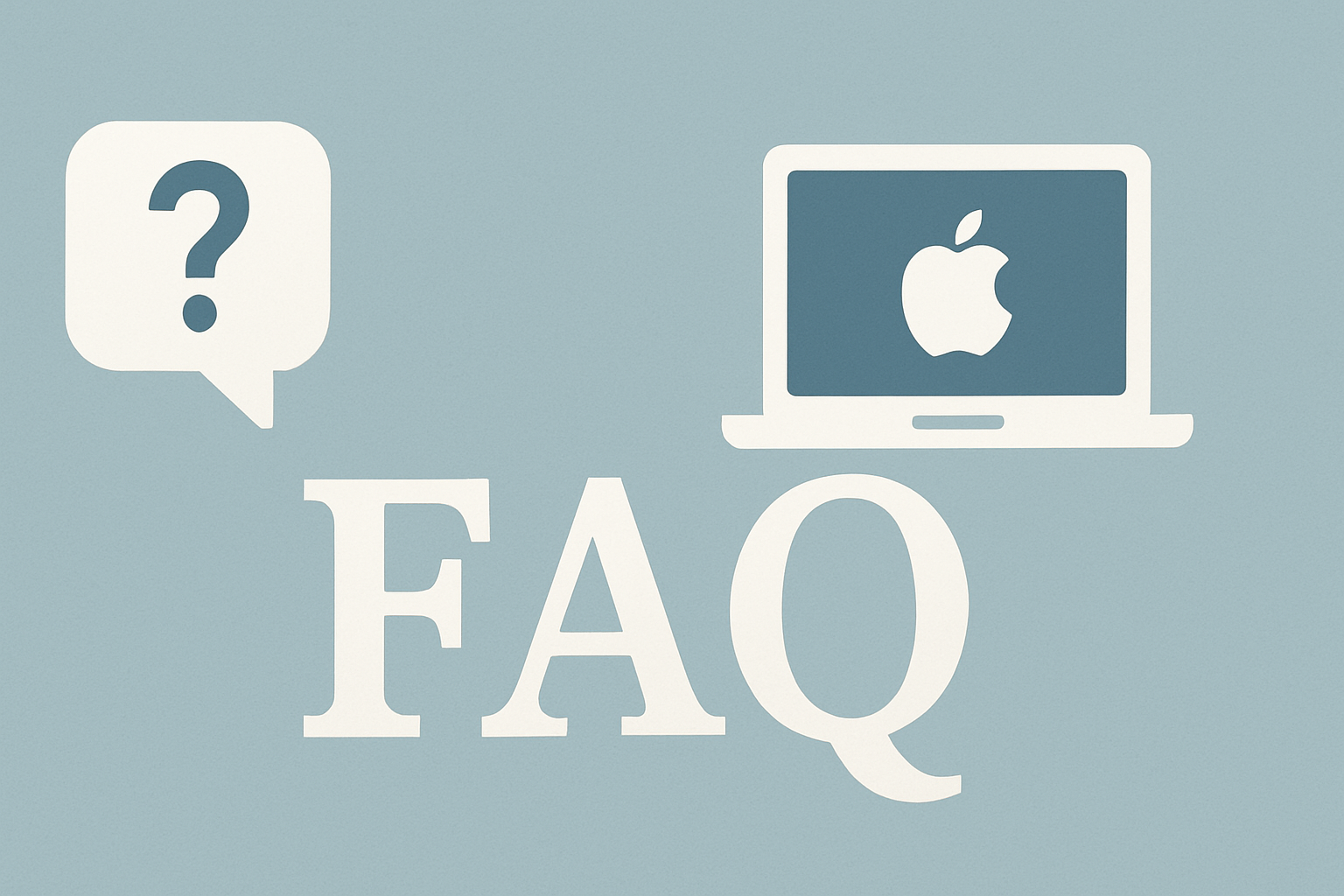Acrobatのアップデートを一度に適応させないようにする方法は?
Acrobatの自動アップデートを制御する方法は、利用環境により複数あります。個人利用なら環境設定から簡単に変更でき、企業環境ではレジストリやplistファイル、Adobe Customization Wizardを使用します。macOSでは環境設定から「アップデートの確認をするが自動インストールしない」を選択するのが最も簡単です。
Adobe AcrobatやAcrobat Readerは、セキュリティ向上のため自動的にアップデートを実行するように設計されています。しかし、業務環境やテスト環境では、予期しないアップデートによって作業に支障をきたす場合があります。導入形態や利用目的に応じて、適切な方法で自動アップデートを制御することが重要です。
個人利用者向け:環境設定での制御方法
最も簡単で安全な方法は、Acrobat内の環境設定を使用することです。この方法は個人利用に最適で、設定の変更や復元も容易に行えます。
macOSでの設定手順:
- Adobe Acrobatを起動します
- メニューバーから「Acrobat」→「環境設定」を選択
- 左側のメニューから「アップデーター」を選択
- 以下のオプションから選択:
- 「アップデートの有無を確認するが、自動的にはインストールしない」(推奨)
- 「アップデートの確認をしない」(非推奨・セキュリティリスクあり)
Windowsでの設定手順:
- Adobe Acrobatを起動します
- 「編集」→「環境設定」を選択
- 左側のメニューから「アップデーター」を選択
- 適切なアップデートオプションを選択
この設定により、アップデートの通知は受け取りながら、インストールのタイミングを手動でコントロールできます。
企業・管理者向け:Adobe Customization Wizard
企業環境での大規模展開や統一的な管理には、Adobe Customization Wizardの使用が最適です。このツールを使用することで、インストール前にアップデート動作を事前設定できます。
Adobe Customization Wizardの主な機能:
- アップデートを自動的に確認しない設定
- アップデートを完全に無効化
- ユーザーインターフェースのカスタマイズ
- セキュリティ設定の事前構成
Adobe Customization Wizardは、Adobe公式サイトから無料でダウンロードできます。事前にカスタマイズしたインストーラーを作成することで、組織全体で統一されたAcrobat環境を構築できます。
Windows版でのレジストリ設定による制御
Windows環境では、レジストリエディタを使用してより詳細な制御が可能です。管理者権限でレジストリエディタを起動し、以下のパスに移動します。
Acrobat Reader DCの場合:
HKEY_LOCAL_MACHINE\SOFTWARE\Policies\Adobe\Acrobat Reader\DC\FeatureLockDown
Acrobat Pro DCの場合:
HKEY_LOCAL_MACHINE\SOFTWARE\Policies\Adobe\Acrobat\DC\FeatureLockDown
該当するキーが存在しない場合は新規作成し、「bUpdater」という名前のDWORD(32ビット)値を作成して、値のデータを「0」に設定します。
[HKEY_LOCAL_MACHINE\SOFTWARE\Policies\Adobe\Acrobat Reader\DC\FeatureLockDown]
"bUpdater"=dword:00000000この設定により、自動アップデートが完全に無効化され、ヘルプメニューの「アップデートの有無をチェック」項目も非表示になります。
Mac版での構成プロファイル設定
macOS環境では、構成プロファイルまたはplistファイルを使用してアップデート設定を制御します。以下の場所にplistファイルを作成します。
Acrobat Reader DCの場合:
/Library/Preferences/com.adobe.Reader.plist
Acrobat Pro DCの場合:
/Library/Preferences/com.adobe.Acrobat.Pro.plist
<?xml version="1.0" encoding="UTF-8"?>
<!DOCTYPE plist PUBLIC "-//Apple//DTD PLIST 1.0//EN" "http://www.apple.com/DTDs/PropertyList-1.0.dtd">
<plist version="1.0">
<dict>
<key>DC</key>
<dict>
<key>FeatureLockdown</key>
<dict>
<key>bUpdater</key>
<false/>
</dict>
</dict>
</dict>
</plist>bUpdater = false の設定により、自動更新が無効化されます。
Creative Cloudデスクトップアプリとの連携考慮
重要な注意点として、Creative Cloudデスクトップアプリが独立してAcrobat自体を更新しようとする場合があります。Acrobat単体の自動更新を無効化しても、Creative Cloud経由でアップデートが実行される可能性があります。
Creative Cloudの自動更新も制御する方法:
- Creative Cloudデスクトップアプリを起動
- 右上のアカウントアイコンをクリック
- 「環境設定」を選択
- 「アプリケーション」タブで「自動更新」をオフに設定
この設定により、Creative Cloud経由でのAcrobatアップデートも制御できます。
セキュリティとライセンス契約上の重要な考慮事項
自動アップデートを無効化する際は、以下の重要な点を理解しておく必要があります。
セキュリティリスク:
Adobeは定期的にセキュリティパッチを含むアップデートをリリースしており、これらを適用しないことで脆弱性攻撃のリスクが高まります。2025年3月には重要なセキュリティ更新プログラムが公表されており、悪用された場合は深刻な被害が発生するおそれがあります。
ライセンス契約上の制約:
Adobeのライセンス契約によっては、特定のセキュリティ更新の適用を拒否できないケースがあります。企業利用の場合は、ライセンス条項を事前に確認することが重要です。
手動アップデートの実行方法
自動アップデートを無効化した環境では、定期的な手動アップデートが不可欠です。以下の方法で実行できます。
アプリケーション内からの更新:
- Acrobatを起動
- 「ヘルプ」→「アップデートの有無をチェック」を選択
- 利用可能なアップデートがある場合はダウンロードを実行
Adobe公式サイトからの更新:
完全に自動更新を無効化した場合、上記メニューが非表示になることがあります。その場合は、Adobe公式サイトのリリースノートページから最新版インストーラーを直接ダウンロードして適用します。
アップデート実行時は、Acrobatおよび関連するOffice製品(Excel、Word、PowerPoint、Outlook)を必ず終了してから作業してください。
設定の確認と復元方法
設定が正しく適用されているかの確認方法と、必要に応じた復元手順を説明します。
設定確認方法:
- 環境設定での変更:「環境設定」→「アップデーター」で現在の設定を確認
- レジストリ/plist設定:ヘルプメニューの「アップデートの有無をチェック」項目の表示状況で確認
設定復元方法:
- 環境設定:同じ手順で「アップデートを自動的にダウンロードしてインストール」に変更
- Windows:bUpdaterレジストリ値を削除または1に変更
- Mac:作成したplistファイルを削除またはbUpdaterをtrueに変更
設定変更後は、システムの再起動を行うことで変更が確実に反映されます。
関連する質問
- Creative CloudとAcrobat単体のアップデート設定は連動する?
いいえ、それぞれ独立した設定が必要です。両方で自動更新を制御することが重要です。 - Adobe Customization Wizardはどこからダウンロードできる?
Adobe公式サイトの管理者向けリソースページから無料でダウンロード可能です。 - 環境設定とレジストリ設定のどちらが優先される?
レジストリやplistによる管理者設定が環境設定よりも優先されます。 - 一部のセキュリティアップデートのみを自動適用することは可能?
modeキーを使用することで、重要なセキュリティアップデートのみを自動適用する詳細設定が可能です。 - アップデート無効化がライセンス違反になることはある?
企業ライセンスの条項によっては、セキュリティアップデートの適用が義務付けられている場合があります。事前確認が必要です。