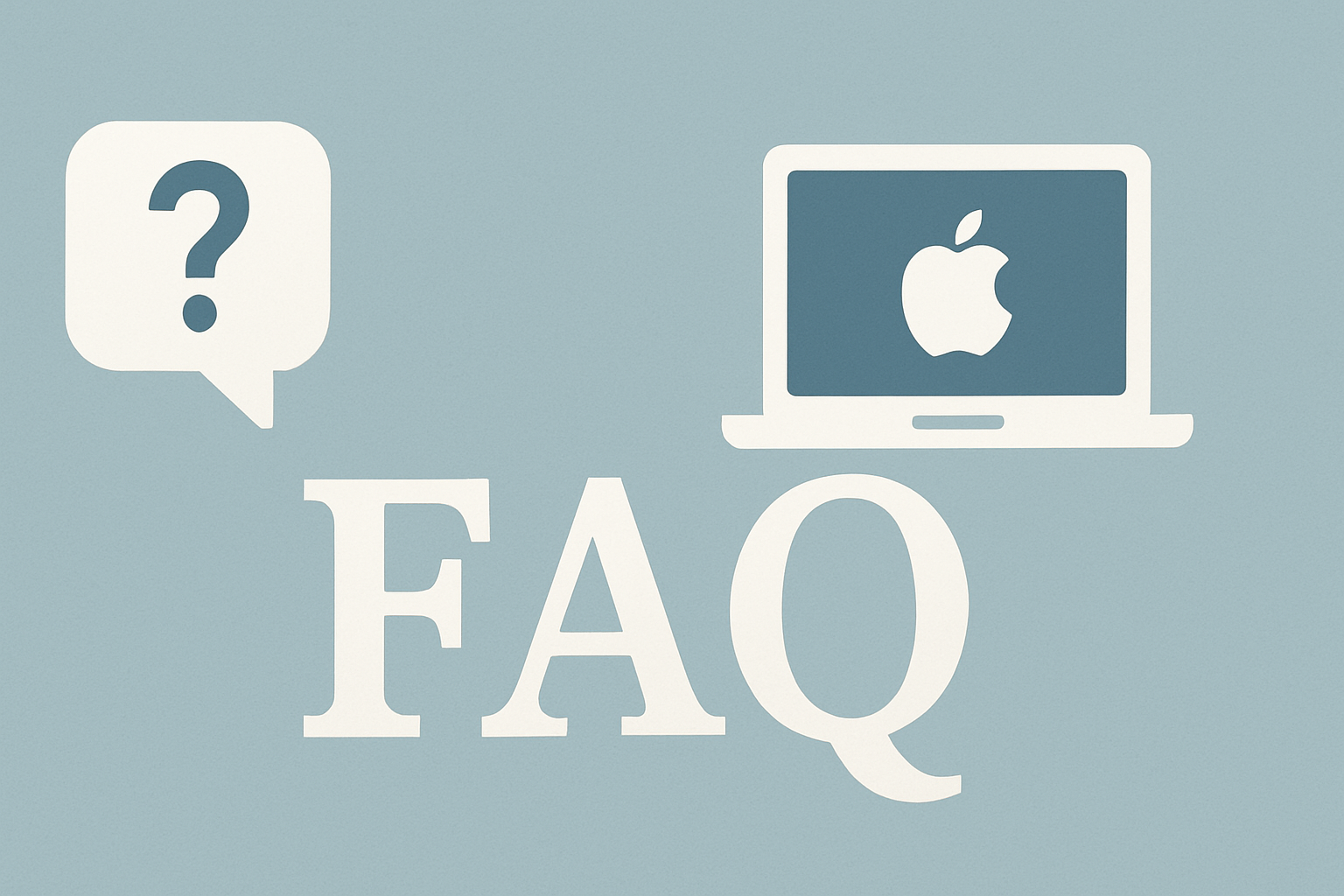Macのパスワードをリセットする方法は?
Macのパスワードを忘れてしまった場合、いくつかの方法でリセットできます。リセット方法はお使いのmacOSのバージョンやApple IDの設定状況によって異なります。ここでは最新のmacOSに対応した安全かつ効果的なパスワードリセット方法を詳しく解説します。
Macパスワードリセットの主な方法
Macのパスワードをリセットするには、主に以下の4つの方法があります:
- Apple IDを使用する方法
- リカバリーモード(macOS復旧)を使用する方法
- 別の管理者アカウントを使用する方法
- FileVaultリカバリーキーを使用する方法
それぞれの方法について詳しく見ていきましょう。
1. Apple IDを使ってパスワードをリセットする方法
最も簡単で一般的な方法は、Apple IDを使ったリセットです。この方法はApple IDがMacユーザーアカウントにリンクされている場合にのみ有効です。
- Mac起動時のログイン画面で、パスワードを3回間違えて入力します。
- 「パスワードをリセット」または「パスワードをお忘れですか?」というメッセージが表示されます。
- 「Apple IDを使ってリセット」オプションを選択します。
- Apple IDとパスワードを入力します。
- 画面の指示に従って新しいパスワードを設定します。
この方法は最新のmacOS(Sonoma、Sequoia)でも同様に機能します。Apple IDが設定されていない場合は、他の方法を試す必要があります。
2. リカバリーモード(macOS復旧)を使ったパスワードリセット
Apple IDを設定していない場合や、上記の方法が機能しない場合は、リカバリーモードを使用できます。
Intel搭載Macの場合
- Macをシャットダウンします。
- Command(⌘) + Rキーを押しながら電源ボタンを押して、Macを起動します。
- Appleロゴが表示されたら、キーを離します。
- 「macOS復旧」画面が表示されるまで待ちます。
- メニューバーから「ユーティリティ」→「ターミナル」を選択します。
- ターミナルに「resetpassword」と入力し、Enterキーを押します。
- パスワードリセットツールが表示されたら、ユーザーアカウントを選択し、新しいパスワードを設定します。
- 「リセット」ボタンをクリックし、Macを再起動します。
Apple Silicon搭載Mac(M1/M2/M3チップ)の場合
- Macをシャットダウンします。
- 電源ボタンを長押しし、「オプション」が表示されるまで押し続けます。
- 「オプション」ボタンをクリックして、リカバリーモードに入ります。
- 「macOS復旧」画面で「すべてのパスワードをお忘れですか?」をクリックします。
- MacにリンクされているApple IDを入力して認証します。
- 画面の指示に従って新しいパスワードを設定します。
リカバリーモードは、お使いのMacのモデルやmacOSのバージョンによって操作方法が若干異なる場合があります。最新のApple SiliconマシンではApple IDとの連携が強化されているため、より簡単にパスワードリセットができるようになっています。
3. 別の管理者アカウントでパスワードをリセットする
Macに別の管理者アカウントがあり、そのパスワードを覚えている場合は、以下の手順で他のアカウントのパスワードをリセットできます:
- 別の管理者アカウントでログインします。
- Apple メニュー(画面左上のリンゴマーク)→「システム設定」をクリックします。
- 「ユーザとグループ」を選択します。
- 左側のリストからパスワードをリセットしたいユーザーを選択します。
- 「パスワードを変更」ボタンをクリックします。
- 現在の管理者パスワードを入力し、パスワードを変更します。
この方法は、複数の管理者アカウントを持つ家族共有Macや、職場のMacで特に役立ちます。
4. FileVaultリカバリーキーを使用する方法
FileVaultを有効にしている場合、リカバリーキーを使ってパスワードをリセットできます:
- ログイン画面で、パスワードを3回間違えて入力します。
- 「パスワードをリセット」または「パスワードをお忘れですか?」オプションが表示されます。
- 「リカバリーキーを使用」または「FileVaultリカバリーキーを使用」オプションを選択します。
- FileVaultリカバリーキーを入力します(これは FileVault を有効にした時に保存したキーです)。
- 画面の指示に従って新しいパスワードを設定します。
FileVaultリカバリーキーは、Macを暗号化して保護するために設定した場合にのみ使用できます。キーを保存していない場合は、この方法は利用できません。
パスワードリセット後の注意点
パスワードをリセットした後、以下の点に注意しましょう:
- 新しいパスワードはキーチェーンへのアクセスを回復しない場合があります。古いキーチェーンパスワードを覚えていない場合は、新しいキーチェーンを作成する必要があります。
- FileVaultを使用している場合、パスワードを変更するとFileVaultの設定も更新する必要があるかもしれません。
- パスワードをリセットした後、iCloud関連のサービスで再認証が必要になる場合があります。
- 新しいパスワードは安全で覚えやすいものを設定し、パスワードマネージャーなどで管理することをお勧めします。
パスワードを忘れないための予防策
将来的にパスワードの問題を避けるために、以下の予防策を検討してください:
- Apple IDをMacユーザーアカウントにリンクする(まだ行っていない場合)
- パスワードマネージャーを使用して安全にパスワードを保存する
- FileVaultを有効にし、リカバリーキーを安全な場所に保存する
- 定期的にパスワードを更新し、覚えやすいが推測しにくいパスワードを使用する
- 緊急時のために別の管理者アカウントを設定しておく
関連する質問
Apple IDのパスワードを忘れた場合はどうすればいいですか?
Apple IDのパスワードを忘れた場合は、Appleの公式サイトで「Apple IDを忘れた」を選択し、メールアドレスや電話番号を使ってリセットできます。二要素認証を設定している場合は、信頼できるデバイスを使用してリセット手続きを行います。
リカバリーモードに入れない場合はどうすればいいですか?
リカバリーモードに入れない場合は、Macを「インターネットリカバリーモード」で起動してみてください。Intel MacではCommand(⌘) + Option + Rを押しながら起動、Apple Silicon Macでは電源ボタンを長押ししてオプションから選択します。それでも解決しない場合は、Apple正規サービスプロバイダーまたはApple Storeでの技術的なサポートが必要になる場合があります。
企業や学校が管理するMacのパスワードをリセットするには?
企業や学校が管理するMacの場合、IT部門によってポリシーが設定されている可能性があります。その場合は、上記の方法でパスワードをリセットできない場合があります。所属組織のIT部門やヘルプデスクに連絡して、適切なリセット手順を確認してください。
Macのパスワードリセットは、上記の方法を試すことでほとんどの場合解決できます。ただし、暗号化やセキュリティ設定によっては、データにアクセスできなくなる可能性もあるため、常に重要なデータはバックアップしておくことをお勧めします。