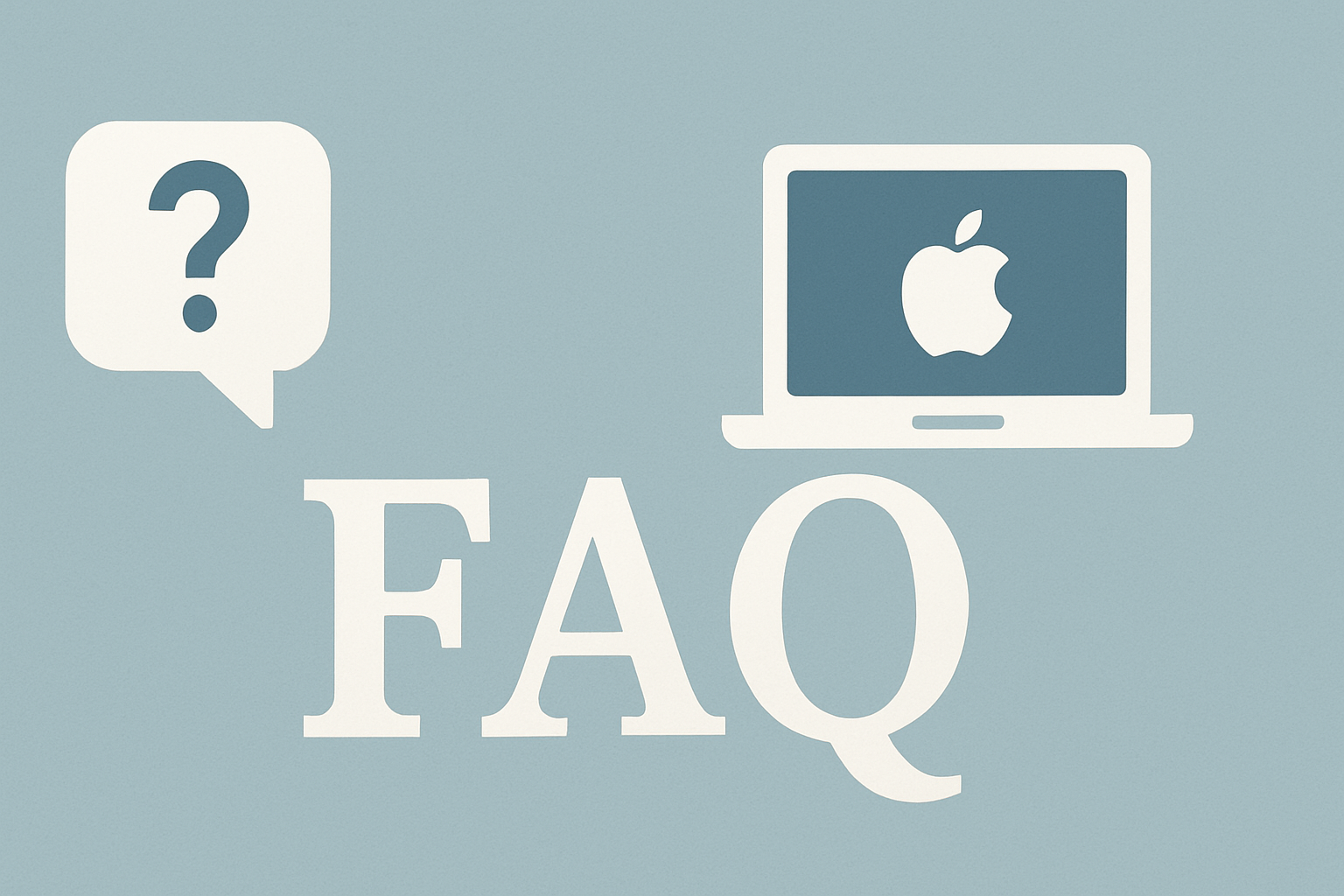Macの一般的なメンテナンス方法とは?インテルとAppleシリコンの違いも解説
Macを長期間快適に使い続けるためには、定期的なメンテナンスが欠かせません。特にシステムの動作が遅くなったり、予期せぬエラーが発生したりした場合には、適切なメンテナンス方法を知っておくことが重要です。このFAQでは、Intel MacとApple Silicon Mac向けの一般的なメンテナンス方法、セーフブート、シングルユーザーモード、fsckコマンド、PRAMクリアなどについて詳しく解説します。
目次
- Macでメンテナンスが必要な理由
- セーフモード(セーフブート)の使い方と効果
- シングルユーザーモードとfsckコマンドの実行方法
- PRAM/NVRAMのリセット方法
- SMCリセットの方法(Intel Macのみ)
- システムクリーンアップと最適化の方法
- Intel Mac特有のメンテナンス方法
- Apple Silicon特有のメンテナンス方法
- 推奨メンテナンススケジュール
- 関連するよくある質問
1. Macでメンテナンスが必要な理由
Macはシステム内部で様々な一時ファイル、キャッシュ、ログファイルを作成し、蓄積していきます。長期間使用していると、これらのファイルが大量に蓄積され、以下のような問題が発生する可能性があります:
- システムの起動や動作が遅くなる
- アプリケーションの起動に時間がかかる
- 予期せぬフリーズやクラッシュが発生する
- ストレージ容量が不足する
- バッテリー消費が早くなる(ノート型の場合)
これらの問題を予防・解決するために、定期的なメンテナンスが必要です。また、Macのプロセッサタイプによってメンテナンス方法が異なる場合がありますので、お使いのMacがIntel搭載モデルかAppleシリコン搭載モデル(M1/M2/M3シリーズ)かを確認することが重要です。
2. セーフモード(セーフブート)の使い方と効果
セーフモード(セーフブート)は、必要最小限のシステムソフトウェアのみを読み込む起動モードです。起動時に自動的に以下の処理を行うため、トラブルシューティングに役立ちます:
- 起動ディスクのディレクトリ構造をチェックして修復
- 必要なシステムキャッシュファイルのみをロード
- サードパーティ製の起動項目・カーネル拡張機能を無効化
- フォントキャッシュのクリア
Intel搭載Macでのセーフモード起動方法:
- Macをシャットダウンします。
- 電源ボタンを押した直後にShiftキーを押し続けます。
- Appleロゴが表示されたらShiftキーを離しても構いません。
- ログイン画面が表示され、画面右上に「セーフブート」と表示されます。
Appleシリコン搭載Mac(M1/M2/M3)でのセーフモード起動方法:
- Macをシャットダウンします。
- 電源ボタンを長押しし、スタートアップオプション画面が表示されるまで待ちます。
- 使用するボリュームを選択し、Shiftキーを押したまま「続ける」をクリックします。
- ログイン画面が表示され、画面右上に「セーフブート」と表示されます。
セーフモードを終了するには、通常通りMacを再起動します。一度セーフモードで起動するだけでも、以下の効果が期待できます:
- 不要なキャッシュファイルの削除
- ディレクトリ構造の修復
- 問題を引き起こしている可能性のあるサードパーティアプリを特定
3. シングルユーザーモードとfsckコマンドの実行方法
シングルユーザーモードは、グラフィカルインターフェイスを起動せずにコマンドラインからシステムを操作できるモードです。このモードでは、fsck(File System Consistency Check)コマンドを実行して、ファイルシステムの問題を検出・修復できます。
注意:Apple Silicon MacではmacOS Ventura以降、従来のシングルユーザーモードが廃止されています。代わりに、リカバリーモードのターミナルを使用します。
Intel搭載Macでシングルユーザーモードを使用する方法:
- Macをシャットダウンします。
- 電源ボタンを押した直後にCommand(⌘)+ Sキーを押し続けます。
- 白い文字のコマンドラインインターフェイスが表示されるまで待ちます。
- プロンプトが表示されたら、以下のコマンドを入力してファイルシステムをチェックします:
/sbin/fsck -fy - コマンドを実行すると、ファイルシステムのチェックと修復が行われます。
- 「The volume [ボリューム名] appears to be OK」と表示されるまで、必要に応じて複数回実行します。
- チェックが完了したら、以下のコマンドを入力して通常起動します:
reboot
Apple Silicon Mac(M1/M2/M3)でファイルシステムをチェックする方法:
- Macをシャットダウンします。
- 電源ボタンを長押しし、スタートアップオプション画面が表示されるまで待ちます。
- 「オプション」を選択して「続ける」をクリックし、リカバリーモードに入ります。
- 「ユーティリティ」メニューから「ターミナル」を選択します。
- 以下のコマンドを実行してディスクの情報を表示します:
diskutil list - 表示された情報から、チェックしたいボリュームの識別子(例:disk0s2)を確認します。
- 以下のコマンドを実行してファイルシステムをチェックします(識別子は実際のものに置き換えてください):
fsck_apfs -fy /dev/disk0s2 - チェックが完了したら、「ターミナル」を終了し、「macOSユーティリティ」から「Macを再起動」を選択します。
fsckコマンドの効果:
- ディレクトリ構造の破損を検出・修復
- ファイルシステムの整合性チェック
- 不正なブロックの修復
- カタログファイルの修復
4. PRAM/NVRAMのリセット方法
NVRAM(Non-Volatile RAM)/PRAM(Parameter RAM)は、Mac上の設定情報(ディスプレイ解像度、起動ディスク選択、スピーカー音量など)を保存する小容量のメモリです。これらの設定に問題が発生した場合、リセットが有効です。
Intel搭載Macの場合:
- Macをシャットダウンします。
- 電源ボタンを押した直後に、Command(⌘)+ Option + P + Rの4つのキーを同時に押し続けます。
- 以下のいずれかが起きるまでキーを押し続けます:
- 起動音が2回聞こえる
- T2セキュリティチップ搭載Macの場合は、Appleロゴが2回表示される
- キーを離すと、Macが通常通り起動します。
Appleシリコン搭載Mac(M1/M2/M3)の場合:
Appleシリコン搭載MacではNVRAM/PRAMのリセット方法が異なります。実は、これらのMacでは基本的にリセット操作が不要になりました。システムが自動的に問題を検知し、必要に応じてNVRAMをリセットするよう設計されています。
それでも問題が解決しない場合の対処法:
- Macをシャットダウンします。
- 完全にシャットダウンしてから10秒以上待ちます。
- 電源を入れて起動します。
PRAM/NVRAMリセットで解決できる問題の例:
- 起動ディスク選択の問題
- ディスプレイの解像度・リフレッシュレートの問題
- 時刻や時間帯の設定の問題
- スピーカー音量の問題
- カーネルパニック情報のクリア
5. SMCリセットの方法(Intel Macのみ)
SMC(System Management Controller)は、Intel搭載Macの電源管理、バッテリー充電、ファン動作、LEDインジケーターなどのハードウェア機能を制御しています。AppleシリコンMacには従来の意味でのSMCがないため、これらの手順は Intel Mac専用です。
MacBook(T2チップあり)の場合:
- Macをシャットダウンします。
- キーボードで以下のキーを10秒間押し続けます:Control(左側)+ Option(左側)+ Shift(右側)
- 10秒後、電源ボタンも押しながら、4つのキーを7秒間押し続けます。
- 全てのキーを離し、通常通り電源ボタンを押して起動します。
MacBook(T2チップなし、取り外せないバッテリー)の場合:
- Macをシャットダウンします。
- キーボードで以下のキーを7秒間押し続けます:Control(左側)+ Option(左側)+ Shift(右側)+ 電源ボタン
- 全てのキーを離し、通常通り電源ボタンを押して起動します。
Mac Desktop(iMac/Mac mini/Mac Pro)の場合:
- Macをシャットダウンします。
- 電源コードを抜きます。
- 15秒間待ちます。
- 電源コードを再接続します。
- 5秒待ってから電源ボタンを押して起動します。
SMCリセットで解決できる問題の例:
- バッテリーの充電問題
- ファンが常時高速回転する問題
- 電源ボタンの反応の問題
- スリープ/復帰の問題
- 予期せぬシャットダウン
- ポートやLEDの問題
6. システムクリーンアップと最適化の方法
定期的なシステムクリーンアップは、Macのパフォーマンスを維持するために重要です。以下の方法で不要なファイルを削除し、システムを最適化できます。
内蔵ツールを使用したクリーンアップ:
- ストレージの最適化:
- Appleメニュー > このMacについて > ストレージ > ストレージを管理 を選択
- 「推奨」タブの指示に従って不要なファイルを削除
- キャッシュの削除:
- Finder > 移動 > フォルダへ移動 を選択
- 「~/Library/Caches」と入力してEnterキーを押す
- 不要なキャッシュファイルを削除(使用中のアプリのファイルは削除しない)
- ログファイルのクリーンアップ:
- Finder > 移動 > フォルダへ移動 を選択
- 「/var/log」と入力してEnterキーを押す
- 古いログファイルを削除
- 起動項目の管理:
- システム設定 > 一般 > ログイン項目 を選択
- 不要な起動項目を削除
ターミナルを使用したメンテナンスコマンド:
以下のコマンドをターミナルで実行することで、システムの定期的なメンテナンスタスクを手動で実行できます:
sudo periodic daily weekly monthlyこのコマンドは以下の処理を実行します:
- システムログの整理
- 一時ファイルの削除
- ディスクの使用状況の確認
- システムデータベースの更新
7. Intel Mac特有のメンテナンス方法
Intel搭載Macには、以下の特有のメンテナンス方法があります:
ハードウェア診断テスト:
- Macをシャットダウンします。
- 電源ボタンを押した直後にDキーを押し続けます。
- 診断画面が表示されるまでDキーを押し続けます。
- 画面の指示に従ってハードウェア診断を実行します。
ディスクユーティリティでのFirst Aid実行:
- アプリケーション > ユーティリティ > ディスクユーティリティ を開きます。
- サイドバーから起動ディスクを選択します。
- 「First Aid」ボタンをクリックし、「実行」を選択します。
- プロセスが完了するまで待ちます。
ディスク検証と修復(起動ディスク):
- Macを再起動し、電源ボタンを押した直後にCommand(⌘)+ Rキーを押して、リカバリーモードで起動します。
- 「macOSユーティリティ」画面から「ディスクユーティリティ」を選択します。
- サイドバーから起動ディスクを選択し、「First Aid」を実行します。
8. Apple Silicon特有のメンテナンス方法
AppleシリコンMac(M1/M2/M3シリーズ)には、以下の特有のメンテナンス方法があります:
ハードウェア診断テスト:
- Macをシャットダウンします。
- 電源ボタンを長押しし、スタートアップオプションが表示されたら離します。
- Command + Dキーを押します。
- 画面の指示に従ってハードウェア診断を実行します。
リカバリーモードでのディスク修復:
- Macをシャットダウンします。
- 電源ボタンを長押しし、スタートアップオプション画面が表示されるまで待ちます。
- 「オプション」を選択して「続ける」をクリックします。
- 「ユーティリティ」メニューから「ディスクユーティリティ」を選択します。
- サイドバーから起動ディスクを選択し、「First Aid」を実行します。
システム設定のリセット(NVRAMの代替手段):
AppleシリコンMacでは、従来のNVRAM/PRAMリセットの代わりに、問題のある特定の設定をリセットすることができます:
- システム設定を開きます。
- 問題のある機能(ディスプレイ、サウンド、ネットワークなど)の設定を開きます。
- その機能の設定をデフォルトにリセットします。
9. 推奨メンテナンススケジュール
Macを最適な状態に保つためのメンテナンススケジュールの例です:
毎週:
- ストレージスペースの確認
- 不要なダウンロードファイルやゴミ箱のクリア
- ブラウザキャッシュのクリア
毎月:
- アプリケーションの更新確認
- macOSのアップデート確認
- 不要なアプリのアンインストール
- システムキャッシュの削除
3ヶ月ごと:
- ディスクユーティリティでFirst Aidを実行
- 起動項目の確認と整理
- Time Machineバックアップの確認
6ヶ月ごと:
- システム全体のバックアップを作成
- セーフモードで起動してのメンテナンス
- 問題が発生した場合のみ、NVRAM/PRAMリセットまたはSMCリセット(Intel Macの場合)を検討
10. 関連するよくある質問
Q: Macの動作が遅くなった場合、最初に試すべきメンテナンス方法は?
A: まずはセーフモードで起動してみましょう。セーフモードでは自動的にキャッシュクリアやディスク検証が行われます。次に、ストレージの最適化を行い、不要なファイルを削除してください。
Q: fsckコマンドとディスクユーティリティのFirst Aidの違いは?
A: 両方ともファイルシステムの検証と修復を行いますが、fsckはコマンドラインから直接実行するためより低レベルな操作が可能です。First Aidはfsckをグラフィカルインターフェイスから実行するための便利なツールです。深刻な問題がある場合は、fsckコマンドの方が効果的なことがあります。
Q: PRAMクリアで失われる設定はありますか?
A: はい、PRAM/NVRAMをリセットすると、以下の設定が初期化されることがあります:ディスプレイ解像度、起動ディスクの選択、スピーカーの音量設定、時刻設定、キーボードの設定など。リセット後に再設定が必要になる場合があります。
Q: Apple SiliconのMacでシングルユーザーモードは使えないのですか?
A: はい、Apple Silicon MacではmacOS Ventura以降、従来のシングルユーザーモードが使用できなくなりました。代わりに、リカバリーモードからターミナルを起動し、fsck_apfsコマンドを使用してファイルシステムをチェックできます。
Q: メンテナンスを行っても問題が解決しない場合はどうすればいいですか?
A: メンテナンス方法を試しても問題が解決しない場合は、以下の対処法を検討してください:
- 重要なデータをバックアップする
- macOSを再インストールする
- Apple正規サービスプロバイダに相談する
- ハードウェア故障の可能性があるため、専門の修理サービスを利用する
注意: これらのメンテナンス方法を試す前に、重要なデータのバックアップを取ることを強くお勧めします。特にファイルシステムの修復やシステム設定のリセットは、データ損失のリスクがあります。
最終更新日: 2025-05-19