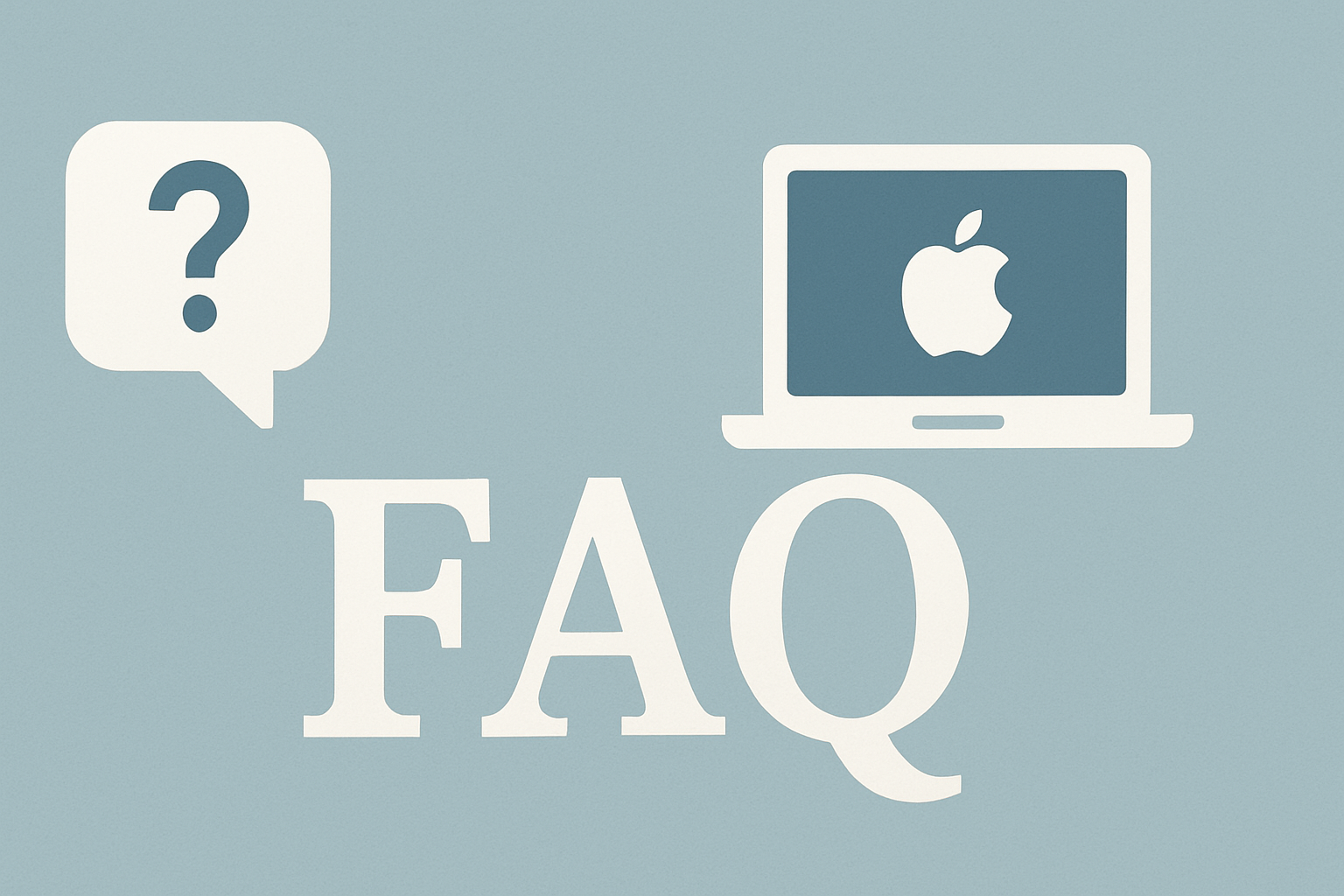MacのTime Machineでバックアップを作成する際のフォーマットについて注意すべき点は?
MacのTime Machineは、macOSに標準搭載されたバックアップ機能で、データを簡単かつ自動的に保存してくれる便利なツールです。しかし、Time Machineを効果的に活用するには、バックアップディスクのフォーマットをはじめとした複数の注意点を理解しておく必要があります。
まず、Time Machineで使用するバックアップディスクのフォーマットは「APFS(Apple File System)」を選択することが重要です。macOS Big Sur以降では、Time MachineバックアップディスクにAPFSを使用することでバックアップ作業が高速化されます。ディスクユーティリティを使って「APFSボリューム」として初期化しておきましょう。
また、Windows用にフォーマットされたディスク(FAT、NTFS形式など)はTime Machineでは使用できません。これらのフォーマットのディスクを接続した場合は、Mac形式に再フォーマットする必要があります。その際、ディスク内のデータはすべて消去されるため、必要なデータは事前に別の場所に保存しておくことをお忘れなく。
Time Machineのバックアップディスクに関する制限事項はありますか?
Time Machineを使用する際には、バックアップディスクに関するいくつかの制限事項があります。まず、バックアップディスクとして指定すると、そのディスクのアクセス権が読み取り専用として設定されるため、他のファイルを保存することができなくなります。外付けストレージは、Time Machineのバックアップ専用に用意するか、事前にディスクユーティリティでパーティションを分割して、一部をTime Machine用に割り当てることをおすすめします。
また、バックアップに十分な容量を確保することも重要です。バックアップ対象のディスクやボリュームの総容量の2倍以上の空き容量があることが理想的です。容量が不足すると、古いバックアップから自動的に削除されていきますが、重要なデータが失われる可能性があります。
[adsensecode]
Time Machineでゴミ箱を含めたバックアップに関する制限はありますか?
Time Machineでバックアップを行う際、ゴミ箱に移動したファイルも含めてバックアップされます。しかし、バックアップからファイルやフォルダを削除する場合には注意が必要です。Time Machineのバックアップデータを通常のファイルと同様に削除すると、思わぬエラーが発生する可能性があります。
Time Machineバックアップからのファイル削除は、Time Machine自体の機能を使うべきです。Time Machineインターフェース内で削除したいバックアップを選択し、歯車アイコンから「バックアップを削除」を選択するのが正しい方法です。また、特定のフォルダやファイルのみをすべての日付のバックアップから削除したい場合は、該当項目を右クリックして「すべてのバックアップを削除」を選択します。
なお、Time Machineバックアップの削除作業を行った後は、ゴミ箱を空にすることも忘れないようにしましょう。完全に削除するためには、この手順が必要です。
Time Machineでバックアップから除外すべきものはありますか?
バックアップの効率を高め、ストレージ容量を節約するためには、不要なデータをバックアップから除外することが有効です。Time Machineでは、デフォルトで外付けストレージなどは除外されていますが、Macのボリューム内でも[ダウンロード]フォルダなどを除外対象に指定することで、容量の節約につながります。
特に、仮想マシンのイメージファイルなど、サイズの大きいファイルは別の方法でバックアップすることを検討するとよいでしょう。これらのファイルは数十GB単位のサイズになることがあり、バックアップに多くの時間と容量を必要とします。
除外設定は、システム設定のTime Machineから「オプション」を選択して行えます。「+」ボタンをクリックして除外したいフォルダやファイルを選択するだけで、バックアップ対象から外すことができます。
Time Machineバックアップが失敗する原因と対処法は?
Time Machineでバックアップが失敗する主な原因としては、バックアップディスクの容量不足、不適切なフォーマット、破損したスナップショットとの競合などが考えられます。
まず、バックアップディスクの空き容量を確認し、必要に応じて古いバックアップを削除するか、より大容量のディスクに変更することを検討しましょう。次に、ディスクのフォーマットがAPFSまたはMac OS拡張(ジャーナリング)になっているか確認してください。
バックアップの準備段階が終わらない場合は、現在のバックアップを停止して再開すると解決することがあります。メニューバーのTime Machineアイコンから「このバックアップを停止」を選択し、その後「バックアップを開始」を選んでください。
それでも問題が解決しない場合は、Spotlightのインデックスがバックアップを妨げている可能性があります。システム設定から「Spotlight」を開き、プライバシータブでバックアップフォルダを除外リストに追加すると改善することがあります。
Time Machineバックアップのデータを安全に削除する方法は?
Time Machineバックアップのデータを安全に削除するには、主に3つの方法があります。
1つ目は、Time Machineインターフェースからの削除です。メニューバーのTime Machineアイコンをクリックし、「Time Machineを開く」を選択します。削除したい日付のバックアップに移動し、歯車アイコンから「バックアップを削除」を選びます。パスワードを入力して確認すると、そのバックアップが削除されます。
2つ目は、特定のフォルダやファイルのすべてのバックアップからの削除です。Time Machine内で該当項目を右クリックし、「すべてのバックアップを削除」を選択します。これにより、そのファイルやフォルダのすべての履歴が削除されます。
3つ目は、ディスクユーティリティを使った方法です。バックアップディスク全体をフォーマットし直すことで、すべてのバックアップデータを完全に削除できます。ただし、この方法ではすべてのバックアップが失われるため、必要なデータが含まれていないか十分に確認してから実行してください。
Time Machineでネットワークドライブを使用する際の注意点は?
Time MachineではNAS(Network Attached Storage)などのネットワークドライブもバックアップ先として使用できます。ただし、いくつかの注意点があります。
まず、ネットワークドライブがTime Machineに対応している必要があります。SMB(Server Message Block)またはAFP(Apple Filing Protocol)経由でTime MachineをサポートしているNASを選びましょう。SMBとAFPの両方が利用可能な場合は、SMBを選択することをおすすめします。
また、ネットワーク経由のバックアップは直接接続されたディスクよりも時間がかかることを考慮しておく必要があります。特に初回のバックアップでは、大量のデータが転送されるため、完了までかなりの時間を要することがあります。
さらに、ネットワークの安定性も重要です。不安定な接続環境では、バックアップが中断されることがあります。バックアップ中はネットワーク接続を維持し、可能であればイーサネット接続を使用することで、より安定したバックアップが可能になります。
※上記の設定や操作方法がうまく行かない場合は、お問い合わせフォームよりご依頼ください。