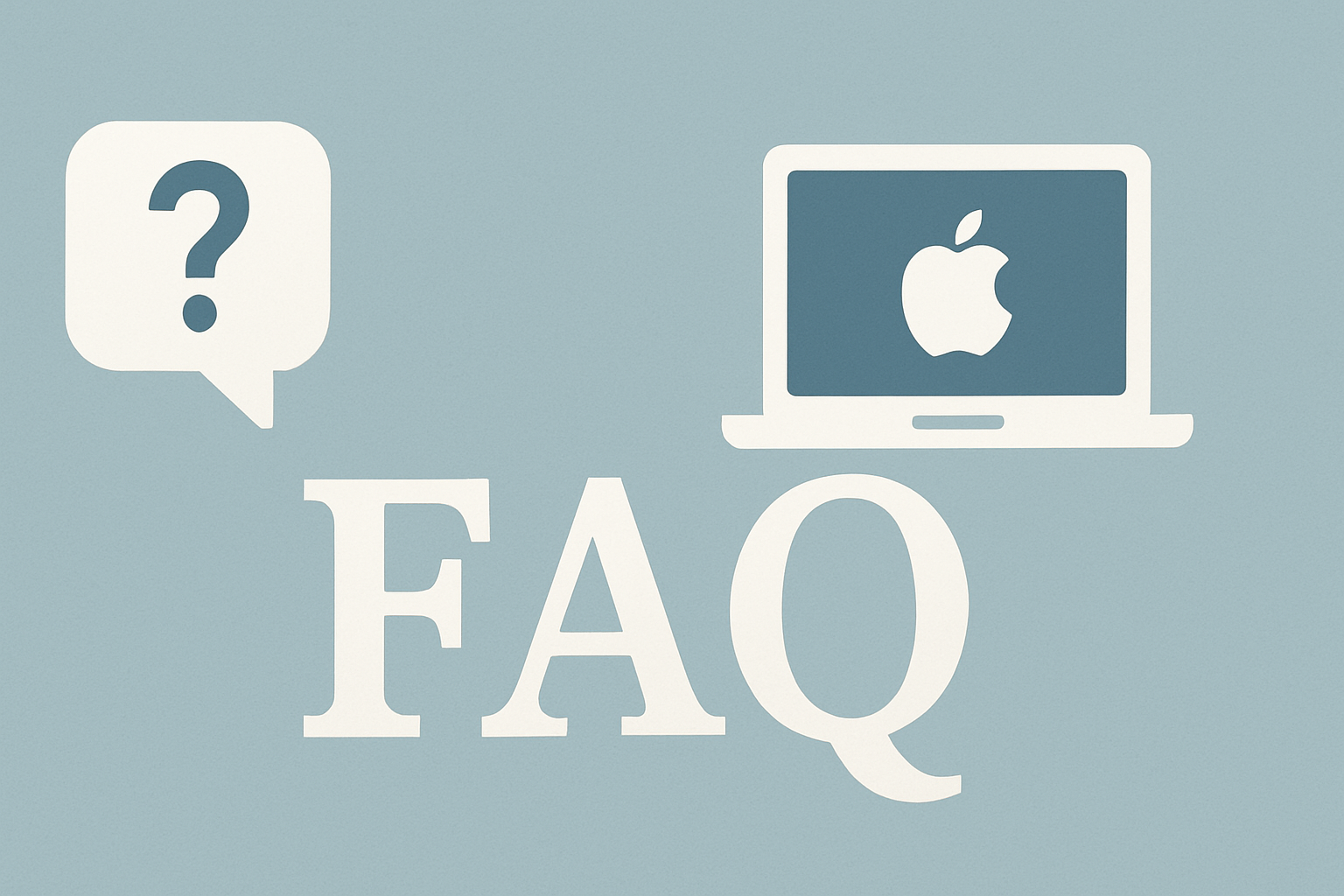MacでWiFiが繋がらない時、どうすれば良いですか?
Macを使っている時に突然WiFiに接続できなくなると、作業が中断されてストレスを感じますよね。この記事では、MacでWiFiが繋がらない時の主な原因と、段階的な対処法をご紹介します。他のデバイスは正常に接続できているのにMacだけが繋がらない場合や、完全にインターネットに接続できない場合の両方に対応しています。
まず確認すべきこと:基本的な接続状態
Wi-Fi接続の問題を解決する前に、まず基本的な接続状態を確認しましょう。これにより、問題の切り分けができます。
1. 他のデバイスでWi-Fiが使えるか確認する:スマートフォンやタブレットなど、他のデバイスがWi-Fiに接続できるか確認します。他のデバイスも接続できない場合は、ルーターやインターネットプロバイダー側の問題の可能性が高いです。
2. Wi-Fiがオンになっているか確認する:メニューバーのWi-Fiアイコンをクリックして、Wi-Fiがオンになっているか確認します。オフになっている場合は、「Wi-Fiを入にする」をクリックしましょう。
3. ネットワーク環境設定を確認する:システム設定(またはシステム環境設定)→ネットワーク→Wi-Fiで、「状況」が「接続済み」になっているか確認します。
[adsensecode]
Step 1: Wi-Fi設定のリセット
基本的な確認を行っても問題が解決しない場合は、Wi-Fi設定のリセットを試しましょう。
1. Wi-Fiをオフにしてから再度オン:メニューバーからWi-Fiをオフにし、数秒待ってから再度オンにします。
2. 使用中のネットワークの接続情報を削除する:
– システム設定→ネットワーク→Wi-Fi→詳細をクリック
– 「接続したことのあるネットワーク」から問題のネットワークを選択
– 「-」ボタンをクリックして削除
– 「OK」→「適用」をクリック
– 再度ネットワークに接続し、パスワードを入力して接続を試みる
Step 2: システムレベルの対処法
Wi-Fi設定のリセットで解決しない場合は、より高度なシステムレベルの対処法を試しましょう。
1. DHCPリースの更新:
– システム設定→ネットワーク→Wi-Fi→詳細→TCP/IP
– 「DHCPリースの更新」ボタンをクリック
– 「OK」→「適用」をクリック
2. DNSサーバーの変更:
– システム設定→ネットワーク→Wi-Fi→詳細→DNS
– 「+」ボタンをクリックして以下のDNSサーバーを追加
– 8.8.8.8(Google)
– 8.8.4.4(Google)または1.1.1.1(Cloudflare)
– 「OK」→「適用」をクリック
3. PRAMとNVRAMのリセット:
– Macをシャットダウン
– 電源ボタンを押しながら、「Option + Command + P + R」の4つのキーを同時に押す
– 起動音が2回鳴るまで、またはAppleロゴが2回表示されるまでキーを押し続ける
– 通常通り起動させる
Step 3: ハードウェアとネットワーク環境のチェック
システムレベルの対処を試しても解決しない場合は、ハードウェアや環境要因を確認しましょう。
1. 外部デバイスによる干渉:USB 3.0デバイスや一部のBluetooth機器は、2.4GHz帯のWi-Fi信号に干渉することがあります。外部デバイスを一時的に取り外して、Wi-Fi接続が改善するか確認してみましょう。
2. 物理的な障害物:MacとWi-Fiルーターの間に厚い壁や金属製の物などがあると、電波の届きにくさの原因になります。可能であればMacをルーターに近づけるか、障害物を減らしてみましょう。
3. ワイヤレス診断の実行:
– Optionキーを押しながらメニューバーのWi-Fiアイコンをクリック
– 「ワイヤレス診断を開く」を選択
– 表示される指示に従って診断を実行
Step 4: ルーターの設定確認と再起動
問題がMac側ではなくルーター側にある可能性も考えられます。
1. ルーターの再起動:ルーターの電源を切り、30秒ほど待ってから再度電源を入れます。
2. ルーターのチャンネル設定:ルーターの管理画面にアクセスして、Wi-Fiチャンネルを変更してみましょう。混雑しているチャンネルを避けることで接続が改善することがあります。
3. MACアドレスフィルタリング:ルーターでMACアドレスフィルタリングが有効になっている場合、お使いのMacのMACアドレスが許可リストに登録されているか確認します。MACアドレスはシステム設定→ネットワーク→Wi-Fi→詳細→ハードウェアで確認できます。
最終手段: macOSの再インストールかAppleサポートへ
上記のすべての対処法を試しても問題が解決しない場合は、次の選択肢を検討しましょう。
1. macOSの再インストール:システムの重大な問題がある場合は、macOSの再インストールが必要になることがあります。事前にデータのバックアップを忘れずに行いましょう。
2. Appleサポートに相談:Wi-Fi接続の問題が続く場合は、Appleサポートに相談することをおすすめします。特にハードウェアの故障が疑われる場合は、プロフェッショナルの診断が必要です。
まとめ
MacでWi-Fiが繋がらない問題は、多くの場合はソフトウェアの設定や一時的な不具合が原因です。上記の対処法を順番に試していくことで、ほとんどの接続問題は解決できるはずです。それでも問題が解決しない場合は、ハードウェアの故障やより複雑なネットワーク問題が考えられるため、専門家に相談することをおすすめします。
定期的なシステムアップデートの適用やネットワーク設定の最適化を行うことで、Wi-Fi接続の問題を未然に防ぐことも可能です。快適なMacライフのために、日頃からのメンテナンスも忘れずに行いましょう。