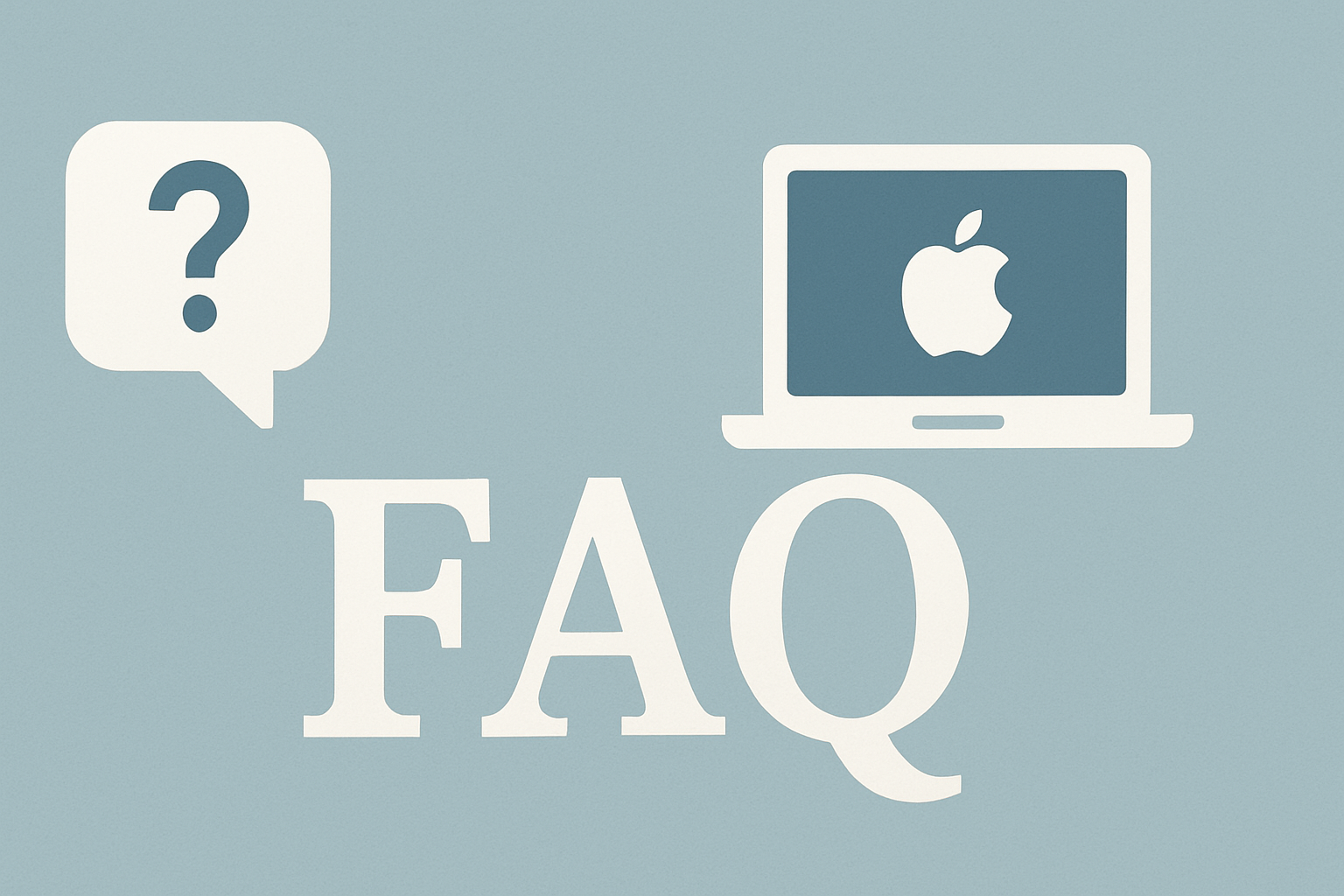MacでTime Machineを使ったバックアップ方法は?
Macには「Time Machine(タイムマシン)」という強力なバックアップ機能が標準搭載されています。この機能を使えば、Macのデータやアプリケーションなどすべてのコンテンツをシンプルかつ自動的にバックアップできます。バックアップを定期的に行うことで、万が一の事態にも安心です。以下では、Time Machineの設定と使用方法について説明します。
用意するもの
・外付けHDD/SSD(Macの容量より大きいものが理想的)
・USB、Thunderbolt、FireWireなどの接続ケーブル(外付けドライブによる)
Time Machineの基本設定手順
1. 外付けドライブをMacに接続します。
2. 接続すると、通常は自動的にTime Machineの設定画面が表示されます。表示されない場合は、Apple()メニュー > システム設定 > 一般 > Time Machineを選択します。
3. 「バックアップディスクを選択…」をクリックします。
4. 接続した外付けドライブを選択し、「ディスクを使用」ボタンをクリックします。
5. ドライブを暗号化するかどうかを選択します。機密性の高いデータがある場合は暗号化をおすすめします。
6. 「バックアップを自動的に作成」が有効になっていることを確認します。
7. これで設定は完了です。初回のバックアップが自動的に開始されます。
バックアップからの除外設定
特定のフォルダやファイルをバックアップから除外したい場合:
1. Time Machine設定画面で「オプション…」をクリックします。
2. 「+」ボタンをクリックして、バックアップから除外したいフォルダやファイルを選択します。
3. 「保存」をクリックして設定を完了します。
手動でバックアップを開始する方法
1. メニューバーのTime Machineアイコンをクリックします(表示されていない場合は、システム設定 > Time Machineで「メニューバーにTime Machineを表示」をオンにしてください)。
2. 「今すぐバックアップ」を選択します。
バックアップのスケジュール設定
Time Machineは通常、以下のスケジュールでバックアップを行います:
・最初の24時間:1時間ごと
・過去1か月:1日ごと
・それ以前:1週間ごと
古いバックアップは、ディスク容量が不足すると自動的に削除されます。
注意点とヒント
・初回のバックアップには時間がかかります(数時間から一晩程度)。
・バックアップ中もMacは通常通り使用できますが、処理速度が若干低下する場合があります。
・バックアップ用ドライブは常に接続しておくことをおすすめします。接続していない期間はバックアップされません。
・ネットワークドライブ(NAS)もTime Machineのバックアップ先として使用できますが、設定方法が若干異なります。
・MacBook ProやMacBook Airなどのノートブックの場合、バッテリー駆動時は省電力のためバックアップが一時停止する場合があります。
Time Machineの設定はこれだけです。一度設定すれば、あとは自動的にバックアップが行われるので、日常的な操作は必要ありません。
Time Machineを使ったバックアップは、Macユーザーにとって最も簡単で効果的な保護手段です。データの安全を守るために、今すぐ設定しておきましょう。