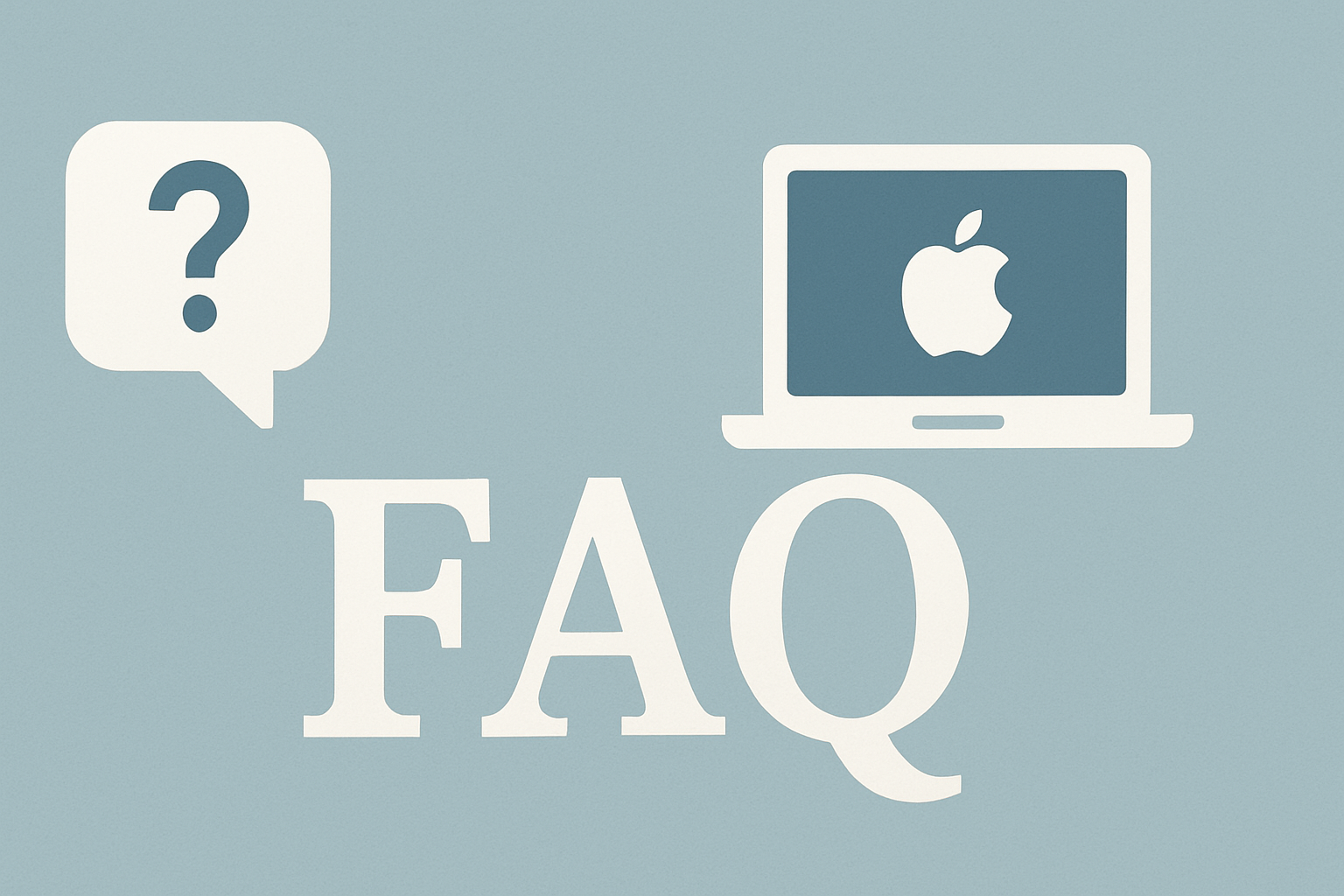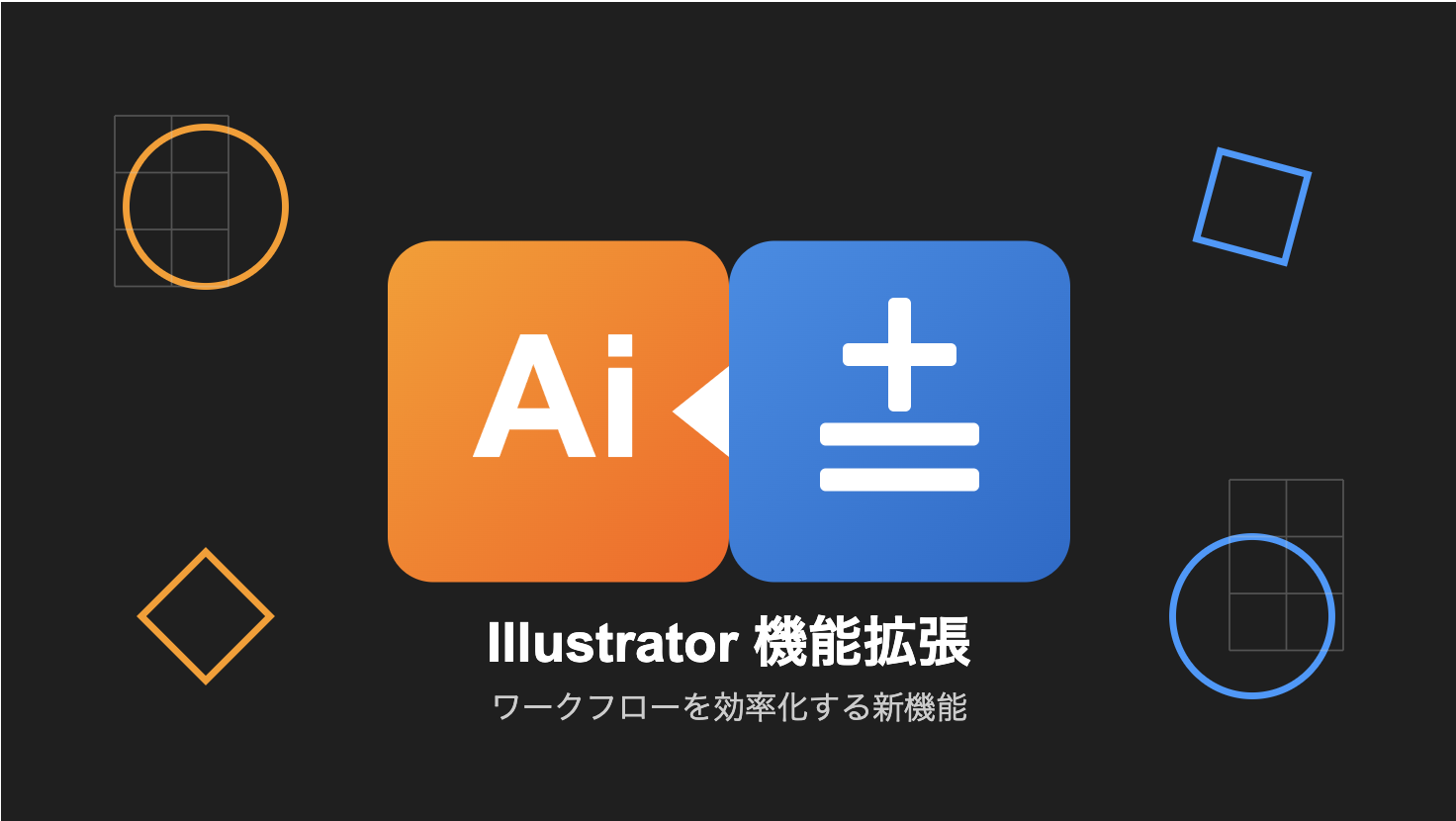Macで基本的なメンテナンスやトラブルシューティングを行う方法は?
Macを快適に使い続けるためには、定期的なメンテナンスやトラブル発生時の適切な対処が重要です。このFAQでは、AppleシリコンとIntelプロセッサを搭載したMac両方に対応した基本的なトラブルシューティング方法を解説します。
目次
1. セーフモードで起動する方法
セーフモードはシステムに必要最小限のソフトウェアとカーネル拡張のみを読み込む起動モードで、システムの問題を診断するのに役立ちます。
Appleシリコン搭載Mac(M1/M2/M3シリーズ)の場合:
- Macをシャットダウンします。
- 電源ボタンを長押しし、スタートアップオプション画面が表示されるまで待ちます。
- 使用するボリュームを選択し、「続ける」ボタンを押さずにShiftキーを押したまま「続ける」をクリックします。
- ログイン画面が表示されます(ログイン画面の右上に「セーフモード」と表示されます)。
Intel搭載Macの場合:
- Macをシャットダウンします。
- 電源ボタンを押した直後にShiftキーを押し続けます。
- Appleロゴが表示されたらShiftキーを離しても構いません。
- ログイン画面が表示されます(ログイン画面の右上に「セーフモード」と表示されます)。
セーフモードを終了するには、通常通りMacを再起動します。
2. NVRAM/PRAMをリセットする方法
NVRAM(Non-Volatile RAM)またはPRAM(Parameter RAM)には、ディスプレイ解像度、起動ディスク選択、スピーカー音量などの設定が保存されています。これらをリセットすることで、特定の問題が解決することがあります。
Appleシリコン搭載Mac(M1/M2/M3シリーズ)の場合:
Appleシリコン搭載Macには従来のNVRAM/PRAMリセット手順はありません。代わりに:
- Macをシャットダウンします。
- 数秒間待ちます。
- 電源を入れて起動します。
問題が解決しない場合は、システム設定をリセットするか、macOSを再インストールすることを検討してください。
Intel搭載Macの場合:
- Macをシャットダウンします。
- 電源ボタンを押した直後に、Command(⌘)+ Option + P + Rの4つのキーを同時に押し続けます。
- 以下のいずれかが起きるまでキーを押し続けます:
- 起動音が2回聞こえる
- T2セキュリティチップ搭載Macの場合は、Appleロゴが2回表示される
3. SMCをリセットする方法
SMC(System Management Controller)は、電源管理、バッテリー充電、ファン動作、LEDインジケーターなどのハードウェア機能を制御します。
Appleシリコン搭載Mac(M1/M2/M3シリーズ)の場合:
Appleシリコン搭載MacにはSMCがないため、リセット手順はありません。代わりに:
- Macをシャットダウンします。
- 数秒間待ちます。
- 電源を入れて起動します。
Intel搭載MacBook(T2チップあり)の場合:
- Macをシャットダウンします。
- キーボードで以下のキーを10秒間押し続けます:Control(左側)+ Option(左側)+ Shift(右側)
- 10秒後、電源ボタンも押しながら、4つのキーを7秒間押し続けます。
- 全てのキーを離し、通常通り電源ボタンを押して起動します。
Intel搭載MacBook(T2チップなし、取り外せないバッテリー)の場合:
- Macをシャットダウンします。
- キーボードで以下のキーを10秒間押し続けます:Control(左側)+ Option(左側)+ Shift(右側)+ 電源ボタン
- 全てのキーを離し、通常通り電源ボタンを押して起動します。
Intel搭載Mac Desktop(T2チップあり)の場合:
- Macをシャットダウンします。
- 電源コードを抜きます。
- 15秒間待ちます。
- 電源コードを再接続します。
- 5秒待ってから電源ボタンを押して起動します。
Intel搭載Mac Desktop(T2チップなし)の場合:
- Macをシャットダウンします。
- 電源コードを抜きます。
- 15秒間待ちます。
- 電源コードを再接続します。
- 5秒待ってから電源ボタンを押して起動します。
4. Appleハードウェア診断を実行する方法
Appleハードウェア診断(Apple Diagnostics)を使用すると、Macのハードウェア問題を特定できます。
Appleシリコン搭載Mac(M1/M2/M3シリーズ)の場合:
- Macをシャットダウンします。
- 電源ボタンを長押しし、スタートアップオプションが表示されたら離します。
- Command + Dキーを押します。
Intel搭載Macの場合:
- Macをシャットダウンします。
- 電源ボタンを押した直後にDキーを押し続けます。
- 診断画面が表示されるまでDキーを押し続けます。
インターネット経由で最新の診断ツールを使用するには:
- Appleシリコン搭載Mac:スタートアップオプション画面でCommand + Option + D
- Intel搭載Mac:起動時にOption + D
テストが完了すると、結果コードとともに問題の詳細が表示されます。この情報はAppleサポートに連絡する際に役立ちます。
5. 対応macOSバージョン
Appleシリコン搭載Macの対応OS:
- macOS Big Sur 11.0以降
- macOS Monterey 12.0以降
- macOS Ventura 13.0以降
- macOS Sonoma 14.0以降
Intel搭載Macの対応OS:
- モデルによって異なりますが、多くの場合:
- macOS High Sierra 10.13以降
- macOS Mojave 10.14以降
- macOS Catalina 10.15以降
- macOS Big Sur 11.0以降
- macOS Monterey 12.0以降
- macOS Ventura 13.0以降(2017年以降のモデルの多く)
- macOS Sonoma 14.0以降(2018年以降のモデルの多く)
お使いのMacが最新のmacOSに対応しているかを確認するには:
- Appleメニュー > このMacについて を選択
- 「ソフトウェアアップデート…」をクリックして確認
注意: これらの方法を試す前に、重要なデータのバックアップを取ることをお勧めします。特にNVRAM/PRAMリセット後はディスプレイ、サウンド、時刻などの設定が初期化される場合があります。
最終更新日時: 2025-04-22