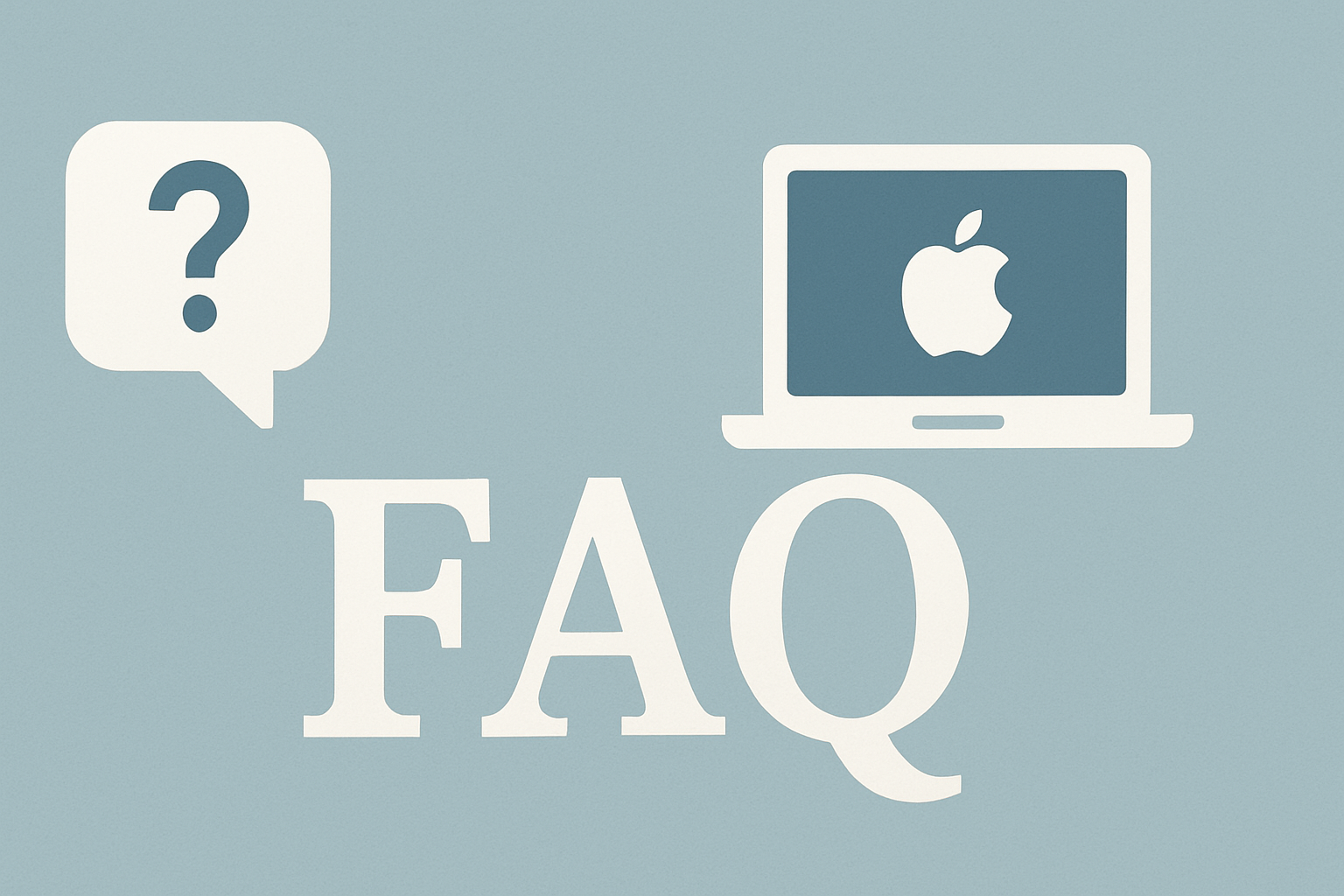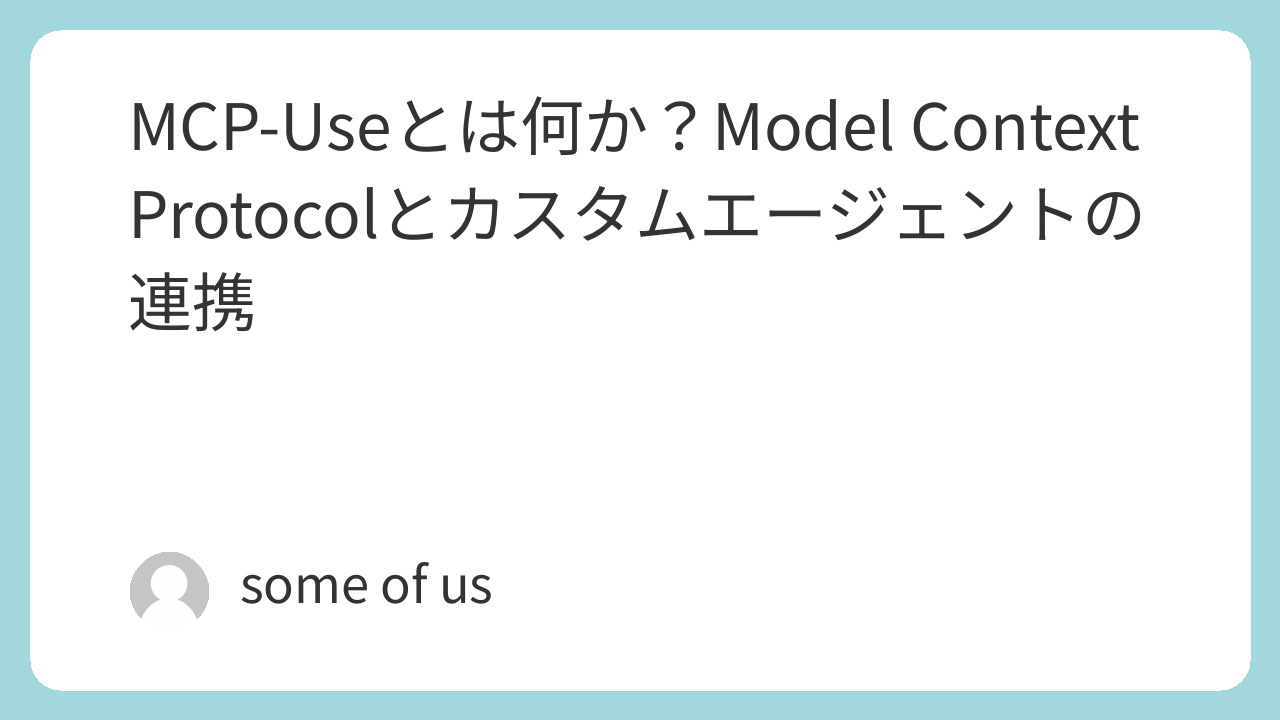MacのCPUタイプ(Intel/Apple Silicon)ごとの初期化方法を教えてください
Macを初期化(工場出荷状態に戻す)方法はCPUタイプによって異なります。ここではIntel MacとApple Silicon Mac(M1/M2/M3/M4チップ搭載機)それぞれの初期化手順をご紹介します。
初期化前の重要な準備
Macを初期化する前に、以下の準備を必ず行ってください:
- 重要なデータのバックアップ(Time Machine、iCloudなど)
- Apple IDからデバイスのサインアウト
- iCloudからサインアウト
- FindMyからデバイスの登録解除
- Bluetoothデバイスのペアリング解除(必要に応じて)
- 他のサービスからのサインアウト(iTunes、iMessage、FaceTimeなど)
- 外付けデバイスの取り外し
Apple Silicon Mac(M1/M2/M3/M4チップ搭載機)の初期化方法
Apple Silicon搭載Macには、簡単に初期化できる「すべてのコンテンツと設定を消去」機能が搭載されています。
方法1:システム設定から初期化(推奨)
- 画面左上のAppleメニュー()から「システム設定」を選択
- サイドバーを一番下までスクロールし、「一般」をクリック
- 右側のメニューから「転送またはMacを消去」をクリック
- 「すべてのコンテンツと設定を消去」を選択
- 管理者パスワードを入力し、画面の指示に従って進める
- 確認画面で「Macを消去」をクリックして完了
方法2:リカバリーモードから初期化
- Macをシャットダウン
- 電源ボタンを長押しし続ける(起動オプションが表示されるまで)
- 「オプション」を選択し、「続ける」をクリック
- 必要に応じて管理者アカウントを選択し、パスワードを入力
- 「macOSリカバリー」または「リカバリーアシスタント」を開く
- 「Macを消去」を選択し、画面の指示に従って初期化を完了
Intel Macの初期化方法
Intel搭載Macでは、macOSリカバリーモードを使用して初期化します。T2セキュリティチップ搭載のIntel Macでは、「すべてのコンテンツと設定を消去」機能も利用できます。
リカバリーモードから初期化(すべてのIntel Mac)
- Macをシャットダウン
- 電源ボタンを押しながら、すぐに「Command(⌘) + R」キーを長押し
- Appleロゴが表示されたら、キーを離す
- 「macOSユーティリティ」画面が表示されたら「ディスクユーティリティ」を選択
- サイドバーから内蔵ディスク(通常は「Macintosh HD」)を選択
- 「消去」タブをクリック
- フォーマット形式は「APFS」を選択
- 「消去」をクリックして内蔵ディスクを初期化
- ディスクユーティリティを終了して「macOSを再インストール」を選択
- 画面の指示に従って、macOSを再インストール
※ボリュームが「Macintosh HD」と「Macintosh HD – Data」に分かれている場合は、まず「Macintosh HD – Data」を消去してから「Macintosh HD」を消去します。
T2セキュリティチップ搭載Intel Macの場合
2018年以降に発売されたIntel MacのうちT2セキュリティチップを搭載したモデルでは、Apple Silicon Macと同様の「すべてのコンテンツと設定を消去」機能が利用できます。
- 画面左上のAppleメニュー()から「システム設定」を選択
- サイドバーを一番下までスクロールし、「一般」をクリック
- 右側のメニューから「転送またはMacを消去」をクリック
- 「すべてのコンテンツと設定を消去」を選択
- 管理者パスワードを入力し、画面の指示に従って進める
T2セキュリティチップ搭載Mac一覧
以下のIntel Macは、T2セキュリティチップを搭載しているため、「すべてのコンテンツと設定を消去」機能を利用できます。
MacBook Air(2018年以降)
MacBook Pro(2018年以降)
Mac mini(2018年以降)
iMac(2020年以降のIntelモデル)
iMac Pro
Mac Pro(2019)
初期化後の設定
初期化が完了すると、新規購入時のような設定画面が表示されます。以下の手順で初期設定を行います:
- 言語と地域の選択
- Wi-Fi(またはイーサネット)接続の設定
- 移行アシスタント(データ移行する場合)
- Apple IDへのサインイン(スキップも可能)
- 利用規約への同意
- ユーザーアカウントの作成
- その他の設定(Siriなど)
よくある質問
初期化中にエラーが発生した場合はどうすればいいですか?
以下を試してみてください:
- インターネット接続を確認する
- 別のリカバリーモード(Command + Option + R)で試す
- Apple ID認証に問題がある場合は、Apple IDのパスワードをリセットする
- どうしても解決しない場合はAppleサポートに問い合わせる
「すべてのコンテンツと設定を消去」と「ディスクユーティリティで消去」の違いは何ですか?
「すべてのコンテンツと設定を消去」は現在インストールされているmacOSはそのままに、ユーザーデータ、アプリ、設定のみを削除します。一方、「ディスクユーティリティで消去」はディスク全体をフォーマットするため、macOSも削除され、再インストールが必要になります。
初期化後もデータは復元できますか?
適切に初期化された場合、データの復元は非常に困難です。そのため、初期化前に必ず重要なデータのバックアップを取ることが重要です。
初期化にはどれくらい時間がかかりますか?
モデルやストレージ容量によって異なりますが、通常は30分〜1時間程度です。ただし、macOSの再インストールに時間がかかる場合があります。