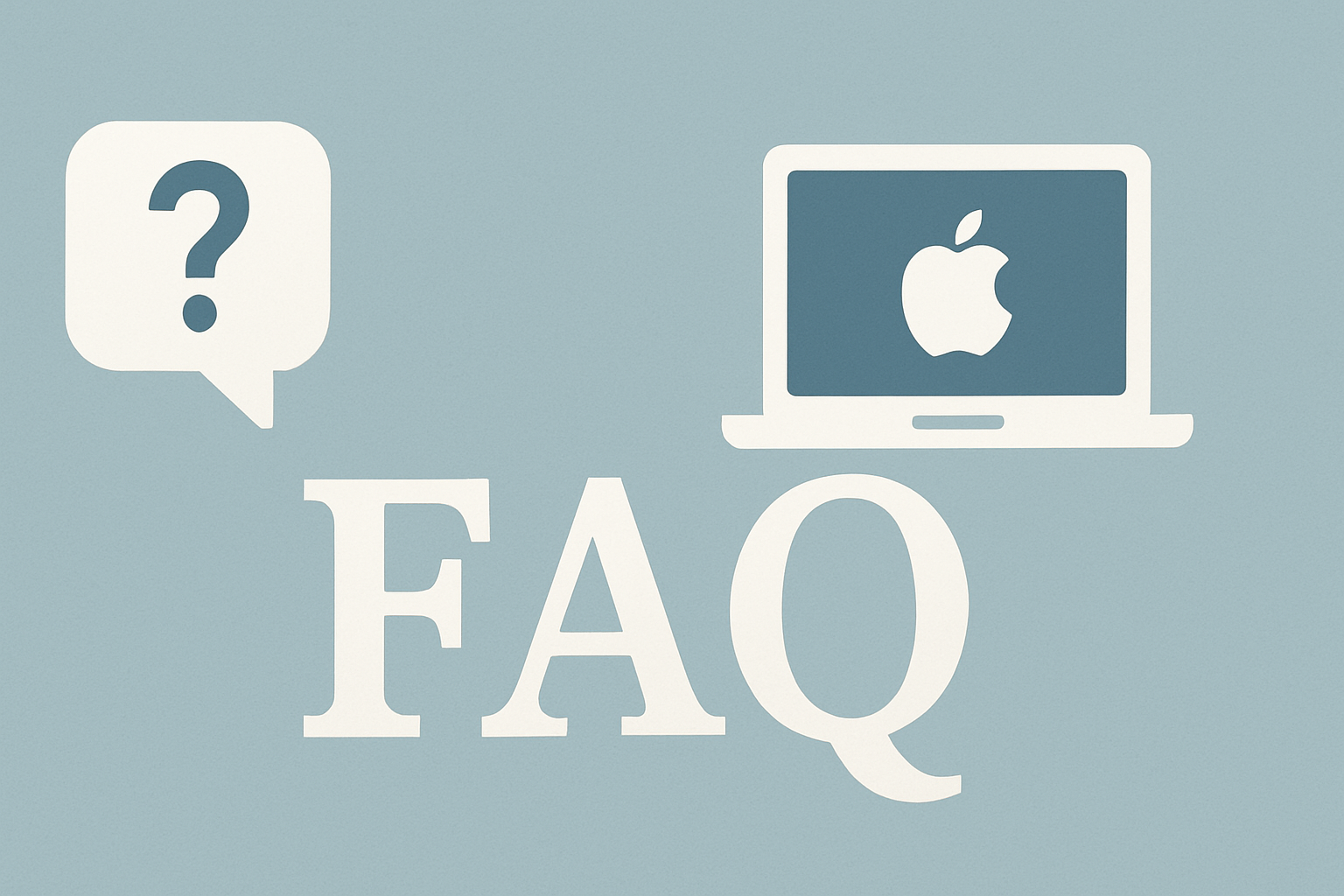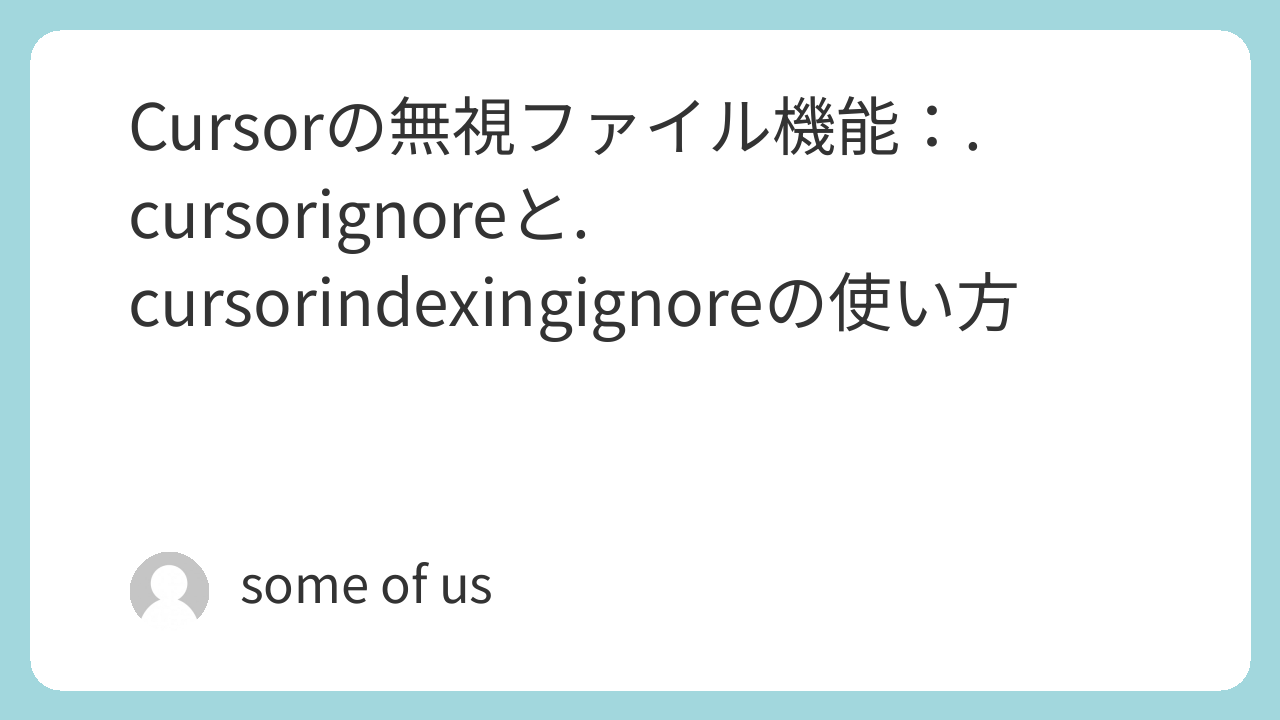SMB共有(ネットワーク共有)が頻繁に切断される問題は、多くのMacユーザーが経験する一般的な課題です。特に長時間の使用やMacがスリープ状態に入ると発生することが多いです。この問題の主な原因はMacの省電力設定にあることが多く、スリープや省電力関連の設定を見直すことで改善できます。
本記事では、macOS Ventura以降でSMB共有の切断問題を解決するための主要な設定変更とトラブルシューティング手順を紹介します。
[adsensecode]
スリープおよび省電力設定の調整
SMB共有の切断問題を解決するためには、以下の3つの重要な設定を確認・調整することをおすすめします:
1. ネットワークアクセスによるスリープ解除の設定
この設定を有効にすると、他のデバイスからのネットワークアクセスによりMacがスリープ解除され、共有サービスが継続されます。
設定手順:
- Appleメニュー → 「システム設定」を開きます
- サイドバーから「バッテリー」または「省エネルギー」を選択します
- 右側のウィンドウで「オプション」をクリックします
- 「ネットワークアクセスによるスリープ解除」の設定を確認し、以下のいずれかを選択します:
- 「常に」:常にネットワークアクセスでスリープ解除を許可
- 「電源アダプタ使用時のみ」:電源接続時のみ許可
- 「しない」:ネットワークアクセスによるスリープ解除を許可しない
推奨設定:SMB共有の安定性を確保するため、「常に」または「電源アダプタ使用時のみ」を選択することをおすすめします。
2. ディスプレイオフ時のスリープ設定
この設定を有効にすると、ディスプレイがオフになってもMac本体はスリープに入らず、ネットワーク接続が維持されます。
設定手順:
- Appleメニュー → 「システム設定」を開きます
- サイドバーから「バッテリー」または「省エネルギー」を選択します
- 右側のウィンドウで「オプション」をクリックします
- 「ディスプレイがオフのときに自動でスリープさせない」のスイッチをオンにします
注意:この設定を有効にすると、バッテリー消費が増加する可能性があります。特にバッテリー駆動時には注意が必要です。
3. Power Napの設定調整
「Power Nap」を有効にすると、スリープ中でもiCloudの同期やメールの受信などが行われますが、これが原因でスリープ解除が発生することがあります。
設定手順:
- Appleメニュー → 「システム設定」を開きます
- サイドバーから「バッテリー」または「省エネルギー」を選択します
- 右側のウィンドウで「オプション」をクリックします
- 「Power Napを有効にする」のスイッチをオフにします
推奨設定:SMB共有の安定性を優先する場合、「Power Nap」をオフにすることをおすすめします。
SMB共有接続方法の改善
上記の省電力設定を調整しても問題が解決しない場合は、SMB共有の接続方法自体を見直してみましょう。
1. IPアドレスを使用した接続
ホスト名ではなくIPアドレスを使用して接続すると、名前解決の問題を回避できることがあります。
接続手順:
- Finderで「移動」→「サーバへ接続」を選択します
- アドレス欄に「smb://192.168.x.x」(相手先のIPアドレス)を入力します
- 「接続」をクリックします
2. SMBプロトコルバージョンの指定
特定のSMBバージョンを明示的に指定することで、互換性の問題を解決できることがあります。ターミナルで以下のコマンドを実行して、macOSのSMB設定を変更できます。
sudo nano /etc/nsmb.confファイルが存在しない場合は新規作成されます。以下の内容を追加します:
[default]
smb_neg=smb2_only
# または
# smb_neg=smb3_onlyCtrl+Oでファイルを保存し、Ctrl+Xで終了します。その後、Macを再起動して変更を反映させます。
接続安定性を確認するための図
まとめ:推奨設定一覧
以下の設定を適用することで、SMB共有の切断問題が大幅に改善される可能性があります:
- ネットワークアクセスによるスリープ解除:「常に」または「電源アダプタ使用時のみ」
- ディスプレイがオフのときに自動でスリープさせない:オン
- Power Nap:オフ
- 可能であればIPアドレスで接続
- 必要に応じてSMBプロトコルバージョンを指定
これらの設定を行っても問題が解決しない場合は、ネットワーク環境自体(ルーター設定やファイアウォール設定)を見直す必要がある可能性があります。また、macOSのアップデートで問題が解決することもありますので、最新のアップデートを適用することも検討してください。